Уроки Фотошопа | Эффект старой плёнки
В этом уроке я расскажу вам как можно превратить любую картинку в картинку прошлого века))) Этот урок можно также применять при создании аватарок, получается очень красиво. Приступим!
1. Открываем нашу картинку в Photoshop'е: (Ctrl+O) или File > Open.
Вот такую картинку я выбрала:

2. Делаем 3-4 слоя нашей картинки для дальнейшей оброботки. Я сделала 4 слоя. Скопировать слой можно нажав на вот эту картинку или Layer > New > Layer... (Shift+Ctlr+N).
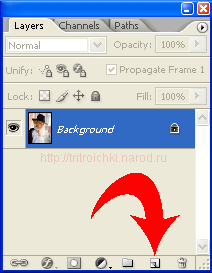
Должно получиться вот так:
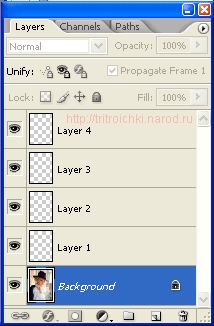
3. Выбираем инструмент Paint Bucket Tool (G)  и заливаем все 4 созданных слоя чёрным цветом (#000000). Прежде чем заливать, нужно отключить видимость - убрать глазик
и заливаем все 4 созданных слоя чёрным цветом (#000000). Прежде чем заливать, нужно отключить видимость - убрать глазик  - главной картинки. Начинаем заливать слои чёрной краской:
- главной картинки. Начинаем заливать слои чёрной краской:
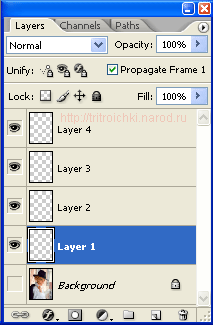
Заливаем первый, второй и т.д...
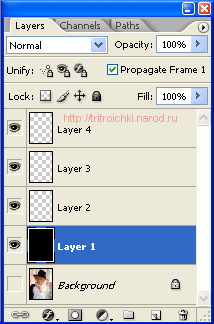
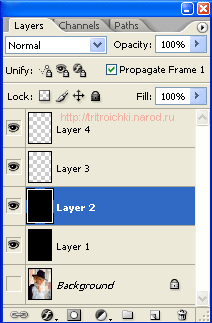
В итоге должно получится вот так:
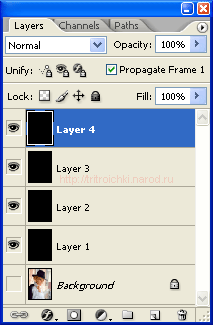
3.1 Для тех кто не знает как выбирать цвет, нужно кликнуть по квадратику с цветом и выбрать цвет в палитре или вписать свой код в нужное поле:
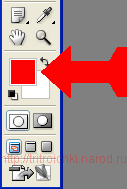
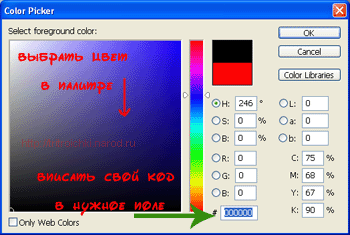
4. После "заливки" начинаем применять сам эффект старой плёнки при помощи фильтра. Эффект применяем к каждому слою по отдельности. Выделяем первый закрашенный слой:
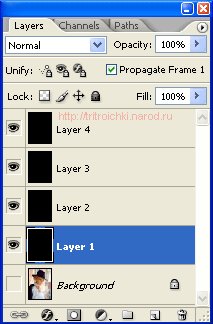
5. Кликаем на Filter > Texture > Grain... Появляется вот такое окошко, в котором мы выбираем настройки как и указанные на картинке:
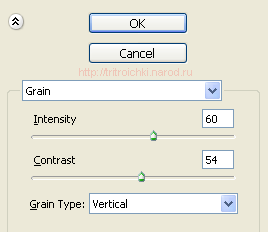
Intensity - Интенсивность
Contrast - Контраст
Grain Type - Тип зерна
Интенсивность и контраст можете потом изменить по-вкусу, как нравится... А вот тип зерна должен быть вертикальным, что бы быть похожим на старую плёнку.
Получается вот такая картинка:
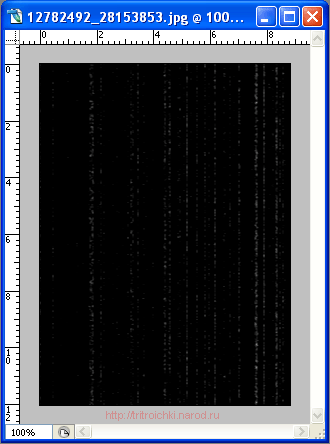
6. То же самое проделываем с остальными слоями, выбирая их поочерёдно и применяя фильтр. Настройки менять не нужно, так как каждый раз получается новая зернистость.
7. Теперь нам нужно осветлить все 4 чёрных слоя, для того чтобы при создании анимации у нас не появились чёрные кадры, вместо "устарённой" картинки. Для этого нужно выбрать параметр Screen, как и указанно на картинке:
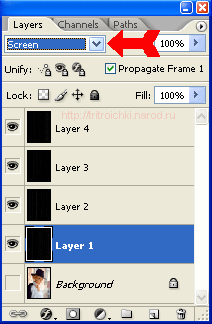
8. Затем, выбираем главную картинку и переходим в ImageReady 
9. Итак, мы перешли в ImageReady. Нажимаем на маленькую стрелочку в окне Animation и кликаем на Make frames from layers...
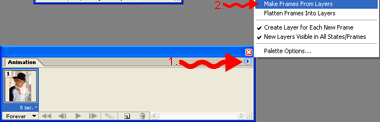
Получилось вот так:
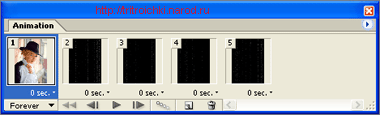
10. Что бы не было чёрных кадров, нужно кликнуть на первый чёрный слой, перейти в Photoshop  и выбрать ещё и главную картинку. Вот так:
и выбрать ещё и главную картинку. Вот так:
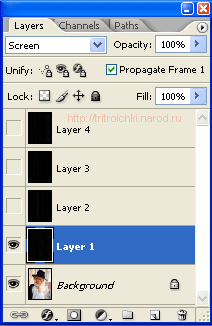
11. То же самое проделываем и с другими кадрами.
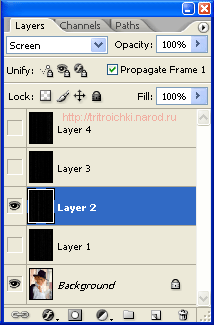
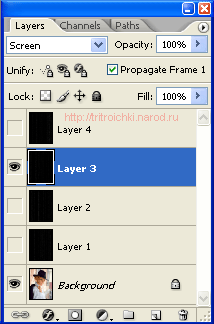
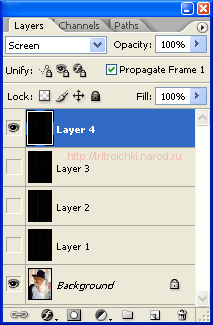
К конечном итоге должно быть вот так:
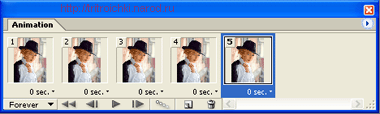
12. Теперь, когда все кадры приобрели нормальный вид, можно настроить время показа каждого кадра, кликнув по маленькой стрелочке.
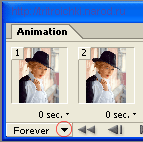
Я выбрала для показа каждого кадра 0,2 сек. Не забудте удалить первый кадр (без зёрен).
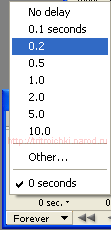
13. Сохраняем картинку: File > Save Optimized as... Готово!!!
Результат:
