Уроки Фотошопа | Мелкие блёстки
Простейшая анимация - это блёстки, используя фильтр "шум". Мне кажется такие блёсточки сможет сделать каждый. Главное правильно выбрать картинку.
1. Открываем картинку где будем применять эту анимацию в Фотошопе: (Ctrl+O) или File > Open.

2. Берем инструмент Magnetic Lasso Tool (L). Если у вас в панели инструментов есть только вот такое lasso -  - , нужно кликнуть по маленькой стрелочки рядом с инструментом и выбрать нужный. Смотреть на картинку, если что не ясно:
- , нужно кликнуть по маленькой стрелочки рядом с инструментом и выбрать нужный. Смотреть на картинку, если что не ясно:
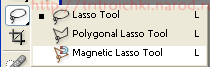
3. Обводим ту часть на изображении, которая и будет блестеть. Края регулируются "кликами". Что бы начать обводить, нужно кликнуть в уголок и вести инструмент - он сам начнёт принимать контур помады. Что бы закончить, нужно снова кликнуть в уголок, откуда и начинали. Вот что получается:
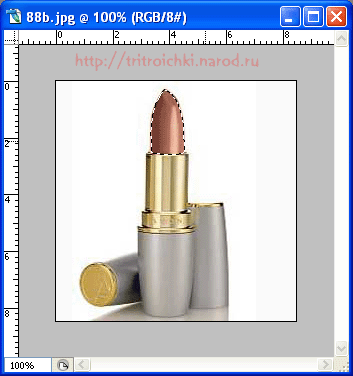
4. Копируем выделенную часть 5 раз (создаем 5 новых слоёв) нажимая Ctrl+J. Вот что должно получится:
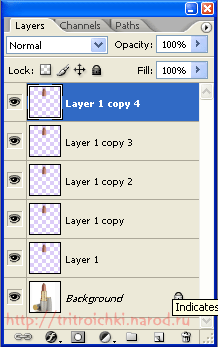
5. Теперь начинаем применять фильтр. Эффект применяем к каждому слою по отдельности. Выделяем первый слой:
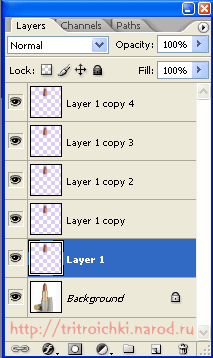
6. Кликаем на Filter > Noise > Add noise... Появляется вот такое окошко, в котором мы выбираем настройки как и указанные на картинке:
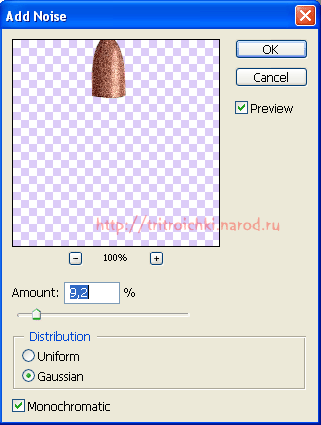
7. То же самое проделываем с остальными слоями, изменяя только параметр Amount. Вот значения amount, которые я использовала:
1-ый слой - 9,2
2-ой слой - 9,5
3-ий слой - 9,3
4-ый слой - 9,1
5-ый слой - 9,25
8. "Шум" мы применили, теперь пора "оживлять" картинку :) Убираем глазики со всех последних четырёх слоёв, оставляя её только на первом (ну и на главной картинке) и переходим в ImageReady.
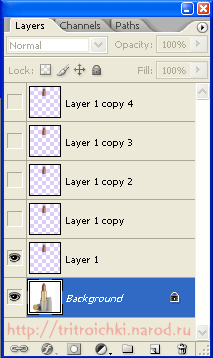
9. Кликаем на меленькую стрелочку в правом верхнем углу в окне "Animation" и выбираем Make frames from layers... Смотрите на картинку, если вдруг что не понятно:
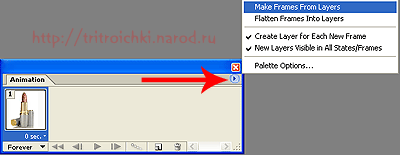
10. Регулируем "глазики" на слоях, как указано на картинках.
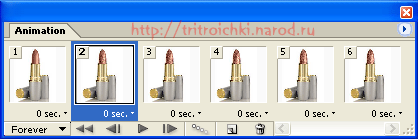
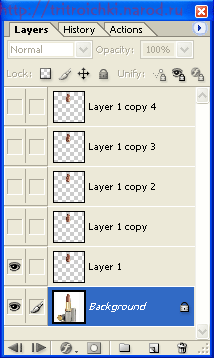
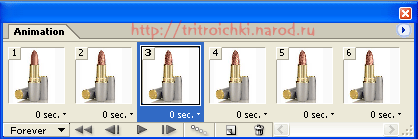
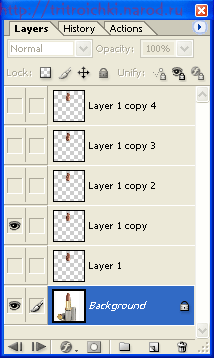
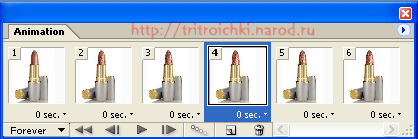
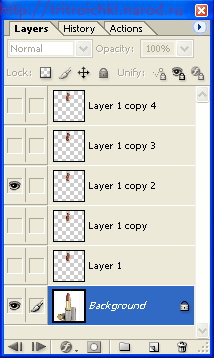
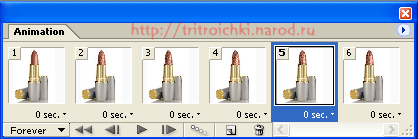
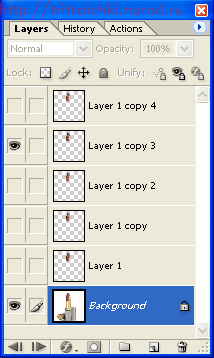
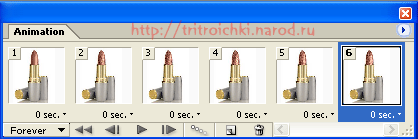
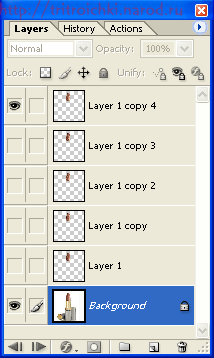
11. Удаляем первый слой, предварительно выбрав его, так как там нет блёсток. Нужно кликнуть вот на это мусорное ведёрко.
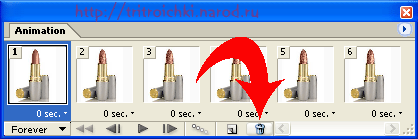
12. Устанавливаем время показа каждой картинки (0,1 сек), кликнув по маленькой стрелочке в правом нижнем углу под картиночкой.
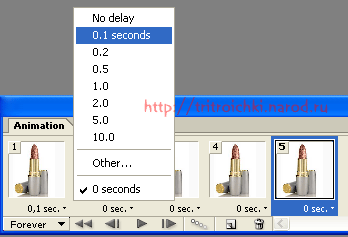
13. Сохраняем картинку: File > Save Optimized as... Готово! Вот такая милая анимашка у нас получилась:
