Уроки Фотошопа | Делаем аватар из анимации
Очередной очень полезный урок Фотошопа))) Готовы? Так вот, сегодня я научу вас перемещать любую анимашку на определённый фон. Таким образом, можно делать аватары из анимации - отсюда и название урока. Приступим?
 >
> 
1. Выбираем любую анимашку или смайлик и открываем картинку в Image Ready. У меня будет вот этот кавайный мишка...

2. Сразу после этого переходим в Фотошоп. Как видите, смайлик "разложился" на несколько слоёв, в моём случае их 18...
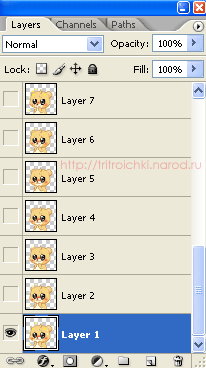
3. Теперь нужно увеличить место вокруг смайлика до 100 пикселей в длину и ширину. Идём в Image > Canvas Size (Изображение > Размер холста) и выбераем параметры как на картинке...
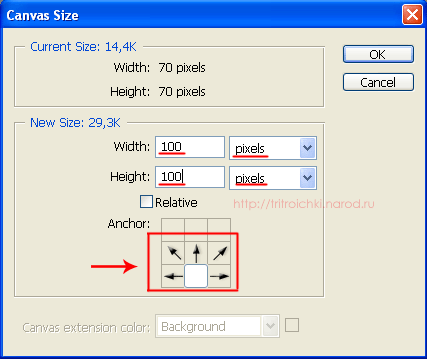
В итоге, должно получится вот такое чудо - медведь, как видите, остался внизу :)

4. Наложим фон - я возьму какую-нибудь текстуру, вот эту, на пример:

5. Выделяем текстуру (Ctrl+A), копируем (Ctrl+C), переходим к файлу с медведем и наклеиваем фон (Ctrl+V). Что бы медведь был на фоне, а не под фоном, нужно данный слой перетащить - кликнуть по слою и, не отпуская левой кнопки мышки, тащить его в самый низ. То есть, сделать его первым, вот так:
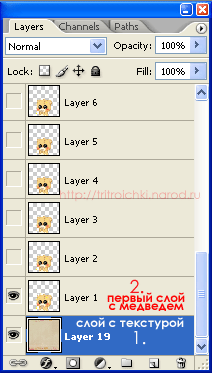
Вот что у нас получилось:

6. Теперь, допустим, что вас не устраивает медведь по-середине и нужно его переместить влево или вправо... Перетаскивать слой за слоем очень сложно, тем более если их очень много. Поэтому сделаем так - выделим все слои с медведем. Как это сделать?
6.1 Для начала, нужно нажать на самый первый слой и, удерживя клавушу Shift, кликнуть по самому последнему. Вуаля! Все слои выделены :)
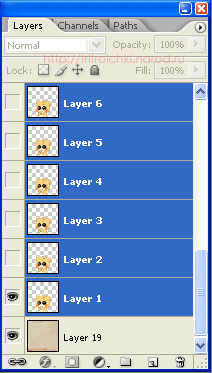
6.2 Теперь, кликните правой кнопкой мышки по слоям и в появившемся списке выберите Link Layers (Связать Слои). Около каждого выделенного слоя появится значок - цепочка/скрепка.
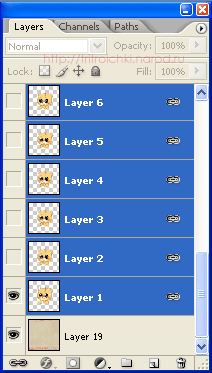
6.3 Нажимаем комбинацию клавишь Ctrl+T и двигаем медведя куда хотим. Притом, все "сцепленные" слои тоже повторяют движение и все медведи передвигаются одновременно. Итог стараний:

7. Я оставлю мишку посередине :) Осталось только написать что-нибудь весёлое и аватар почти готов. Для текста используем вот этот инструмент -  . Текст желательно поместить самым последнем слоем...
. Текст желательно поместить самым последнем слоем...

8. Оставляем видимыми только слой с фоном, первый слой в медведем и слой с текстом и переходим в Image Ready... У меня, в окне с анимацией, к каждому слою с медведем добавился фон и текст.
9. Готово! Теперь осталось только сохранить - File > Save Optimized as... :)
